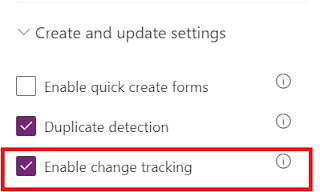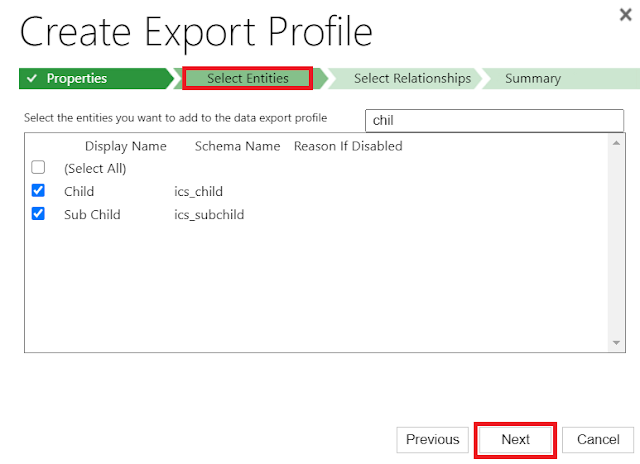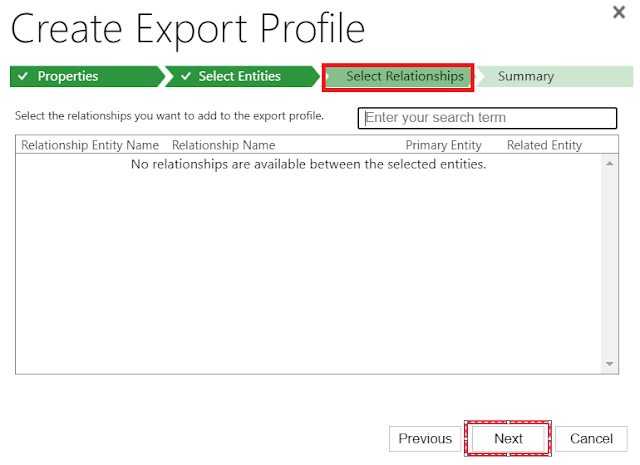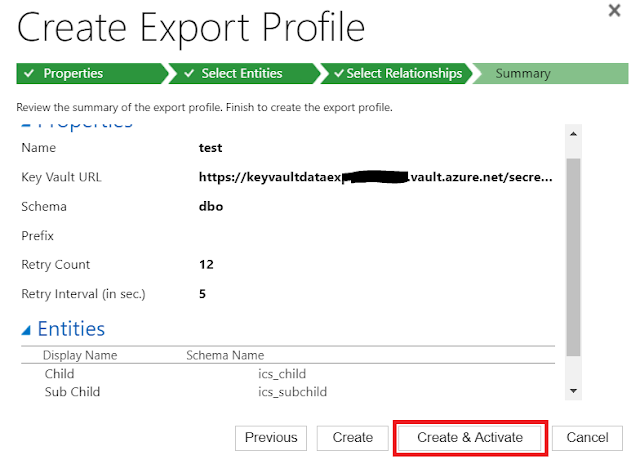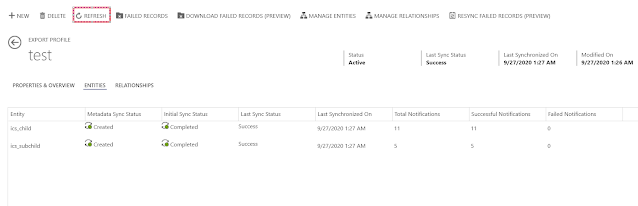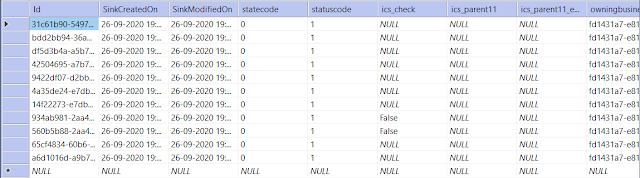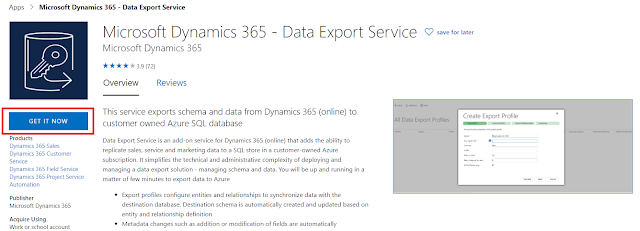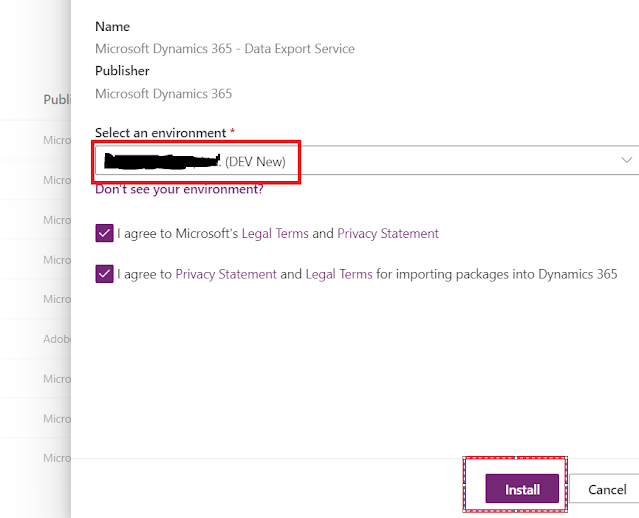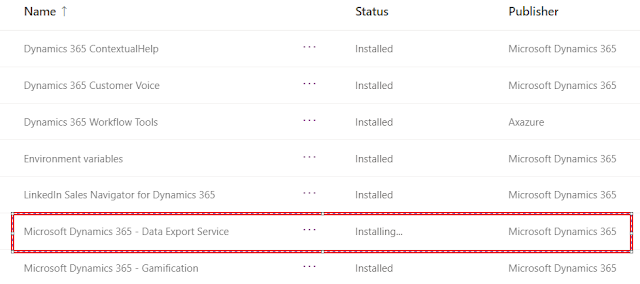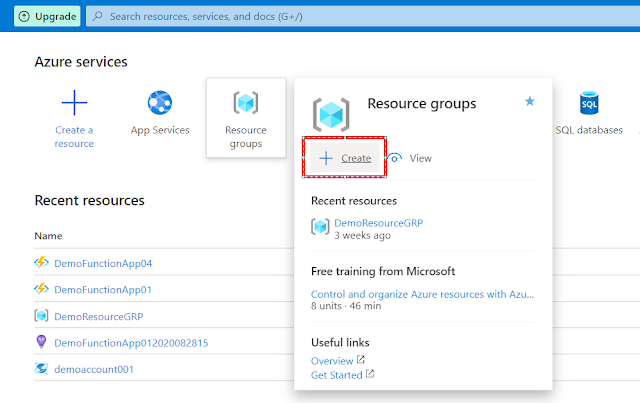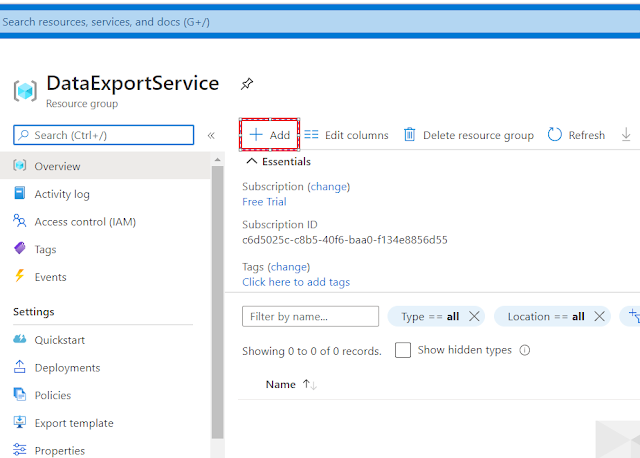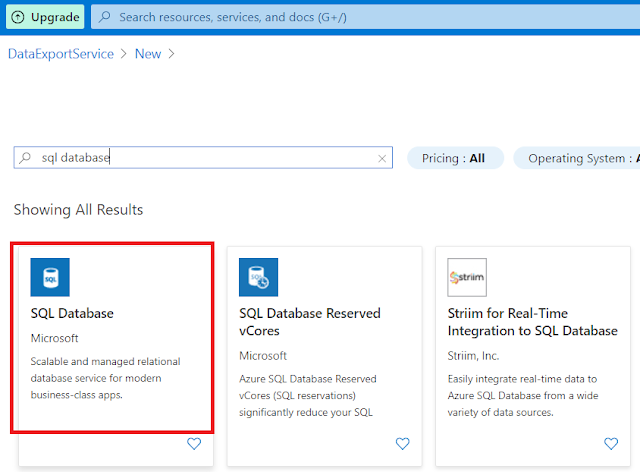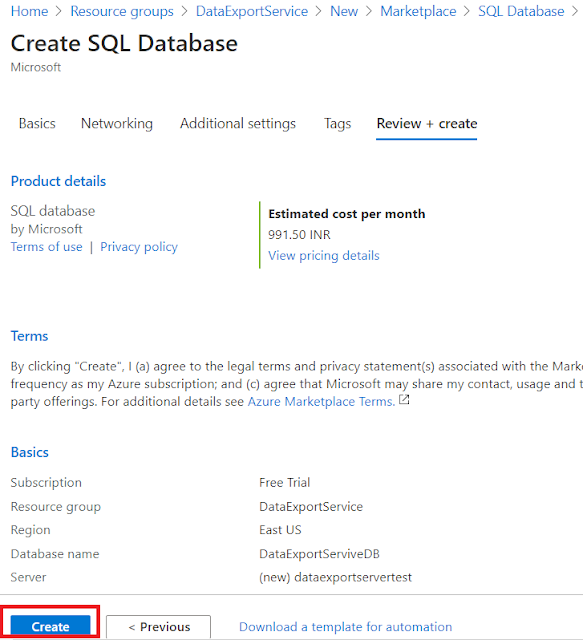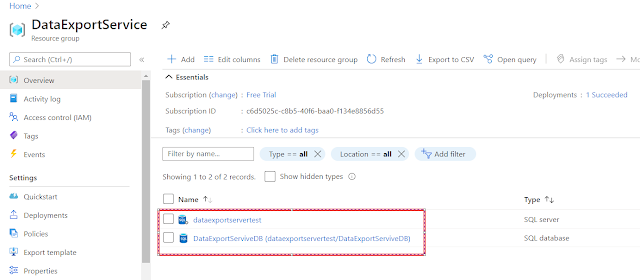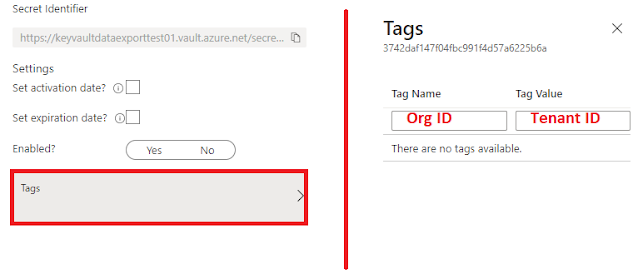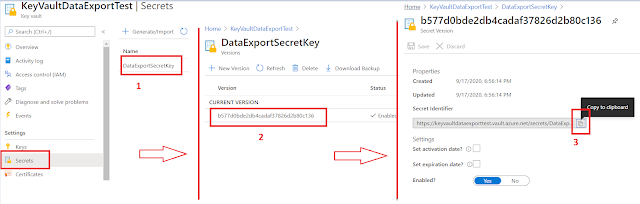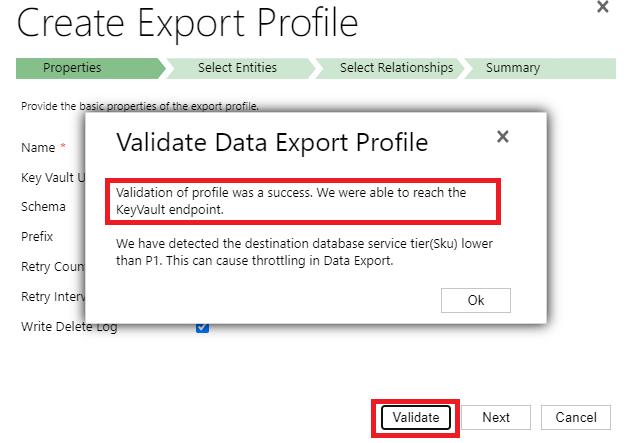Many times, it happens that we get an error or exception message while working on the Dynamics 365 UCI form.
So, to get more information related to the
error we download the Log File.
Now at this point of time we struggle to
find the information related to error while working on the UCI form.
Below is the comparison between an exception error that will come between UCI form and Classic form.
The reason why I am showing this comparison is because when we download the error Log File on both of the form, we don't find plenty of information in the Log File downloaded on the UCI form.
But in the Classic form we find enough
information.
Below is the comparison of generated Log file between UCI form and Classic form.
Above screenshot contains the error related to the external assembly registered i.e. “Newtonsoft.Json”.
Note: Due to the SANDBOX isolation mode in all MS
CRM online versions, registering an external assembly require Merging. Refer:
Merger External Assemblies.
Solution
An alternate solution is to enable Trace
log and read the error from Plug-in Trace log.
After doing this, whenever we get any Exception, we can go to Plug-in Trace Log and see the error record.