About this Blog-
This blog highlights the common error which is usually faced by Developers in D365.
Problem Statement - You might have faced error saying "Assembly does not allow partially trusted callers".
Common Scenario- You have registered custom workflow which uses one of the component defined under System.Web namespace and you use that custom workflow in your system workflow.
Below mentioned error pops up:-
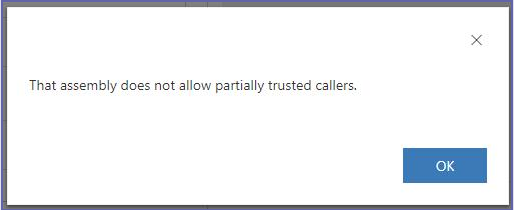
This blog highlights the common error which is usually faced by Developers in D365.
Problem Statement - You might have faced error saying "Assembly does not allow partially trusted callers".
Common Scenario- You have registered custom workflow which uses one of the component defined under System.Web namespace and you use that custom workflow in your system workflow.
Below mentioned error pops up:-
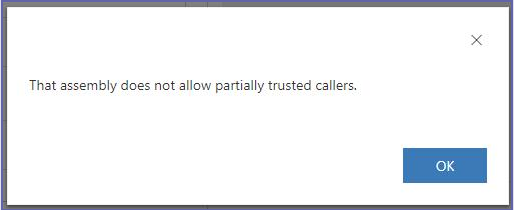
Solution- If you are referring any assembly registered under System.Web namespace or any other external namespace within sandboxed assembly, you need to replace it with other alternative to make your code work smoothly.
Here HttpUtility.UrlDecode is the source of issue, because your custom assembly registered in sandboxed mode is not allowed to access this. Once you remove this piece of code your code will work like a charm!

















